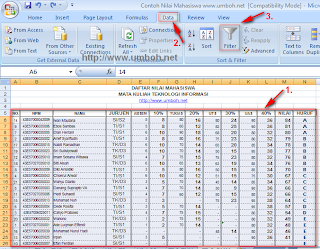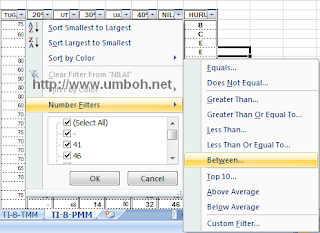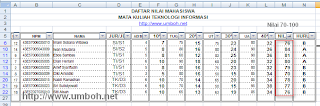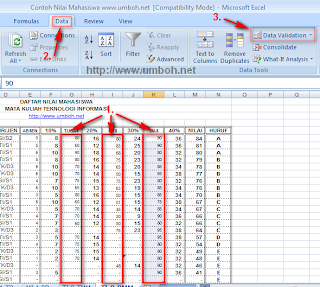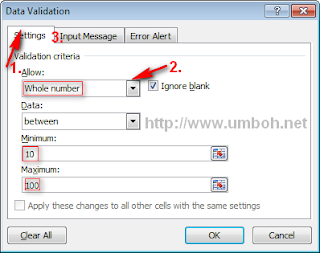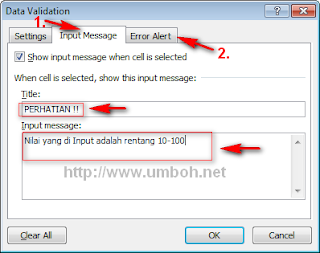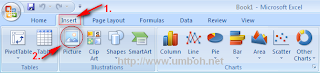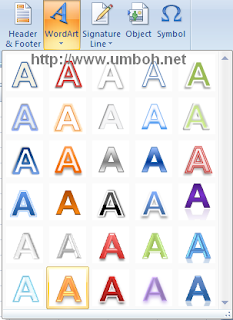|
| Perangkat Pembelajaran |
Satuan Pendidikan :
SMA
Kelas / Jurusan :
XI / IPA-IPS
Tahun Ajaran :
2013/2014
Hari/Tanggal : RABU, 7 Mei 2014.
Tugas dapat di klik disini
====================================
JAWABAN SOAL ULANGAN HARIAN
Untuk Kelas 11 IPS-2 dan 11 IPS-3
KAMIS, 8 MEI 2014
Silahkan Anda KLIK DISINI
======================================
Semester 2
Standar Kompetensi :
Menggunakan Perangkat Lunak pengolah angka untuk menghasilkan Informasi
Kompetensi Dasar :
Menggunakan menu dan Icon yang terdapat dalam perangkat lunak pengolah angka
Materi :
Membuat dokumen pengolah angka dengan variasi teks, tabel, grafik, gambar dan diagram
- Menggunakan Workbook dan Worksheet untuk Membuat Dokumen Pengolah Angka
- Workbook
- Worksheet
- Sel dan Range
- Entri Data dan Edit data
- Memindahkan pointer
- Bentuk Kursor
- Mengidentifikasi dan memasukkan jenis data
- Mengatur Baris dan Kolom
- Mengatur lebar kolom atau baris
- Menyisipkan kolom atau baris
- Menghapus kolom atau baris
- Mengatur Format Cell
- Ulangan Harian 2
- Rumus dan Fungsi untuk Memanipulasi Data
- Memasukkan Formula Kalkulasi
- Melakukan perhitungan
- Jenis-jenis operator
- Mengatur operasi di rumus Excel
- Menggunakan acuan
- Mengcopy rumus
- Menemukan kesalahan dalam perhitungan
- Jenis Fungsi dan Formula
- Fungsi aritmatika
- Fungsi statistik
- Fungsi text
- Fungsi Date and Time
- Fungsi logika
- Fungsi pembacaan tabel/pencarian tabel
- SOAL LATIHAN IF (KODE SOAL A)
- SOAL LATIHAN IF (KODE SOAL B)
- SOAL LATIHAN IF (KODE SOAL C)
- SOAL LATIHAN IF (KODE SOAL D)
- Ujian Mid Semester
- Mengolah data
- Menggunakan Hitungan Matematika
- Mengolah Data Menggunakan Perhitungan Statistik
- Penggunaan Rumus Fungsi IF, COUNTIF, dan LOOKUP
- Membuat Grafik
- Memodifikasi Dokumen dengan Gambar dan Teks Indah
- Proses Database
- Bekerja dengan Program Lain
- Ulangan Harian 4
- Ujian Semester Genap
Lihat Juga
Materi TIK Kelas XI Semester 1
Materi TIK Kelas XI Semester 1